Oracle Web ADI User Guide
Please refer Oracle Web ADI Configurations guide in same my blog before referring user guide for information.
Note: We can’t reuse/convert client ADI template
to Web ADI
Upload journals
using existing/pre-defined template
Login
Log into Oracle Applications and
navigate to your personal homepage. Under
Navigate, click Desktop Integration.
Under Desktop Integration, click Create Document.
Responsibility
Desktop Integration
Navigation
Personal
Homepage > Desktop Integration> Create Document
In the Viewer window, define the
following:
Viewer: Select the Viewer that will be
used to open your spreadsheet. For example, Excel 2010.
Reporting: Check this box to create a
spreadsheet that does not allow upload. Do not check this box if you will be
using an integrator to upload data later in the process.
Click on Next
The
Integrator window opens. The selection on this page determines the integrator
you will use.
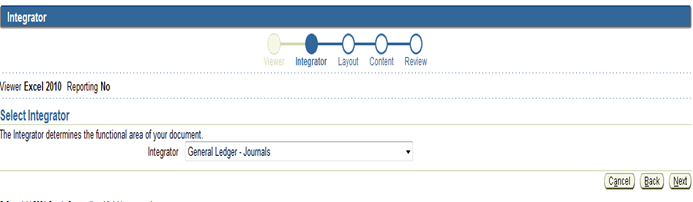
Click Next. The Layout window opens.
Layouts determine which fields are included in your spreadsheet, their
placement, and any default values.
Select any
predefined layout as per your requirement.
For example:
Functional Actuals – Single
Click Next. The Content window
opens. The Content window allows you to define a blank spreadsheet or
automatically populate the spreadsheet with data when it is created.
Specify the Content to import:
None: Select to create a blank spreadsheet
that contains default values from the layout definition.
Click Next. The Review window will open.
The Review window displays the choices you made as you created the spreadsheet
Click Create
Document to create your spreadsheet. If its prompting to download file like
given below, click on options and select download file options.
Click on
Open.
Microsoft
Excel will get opened.
If you are
getting ‘Protected view’ prompt on it and asking for ‘Enable Editing’ then
click on enable editing.
Enter
information in all required fields-
Most of the
fields, you need to select values from list of values and number fields you
have to enter it manually.
The Upload Parameters window appears.
Select parameters and click on Upload.
Click Upload to start the
upload process. After the upload process completes, the upload window will
indicate whether or not the upload was successful.
Messages will be returned to the
spreadsheet that will identify all rows containing invalid values. If any rows
in an upload are found to be invalid, none of the data in the spreadsheet will
be uploaded. You must correct all errors
in order to
successfully upload the spreadsheet.
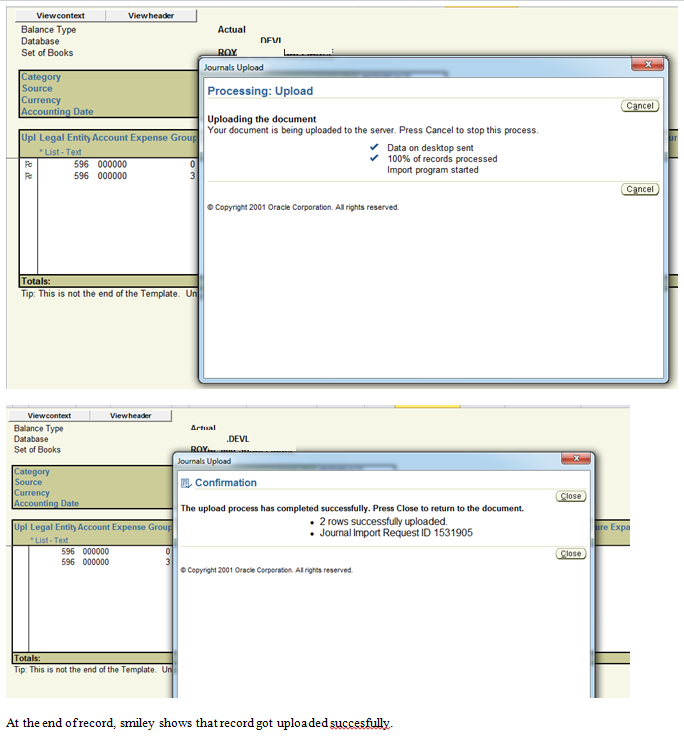
Monitoring Concurrent Requests
The upload process of some integrators
start a concurrent program to import the data you uploaded to an interface
table to Oracle Applications. You can monitor concurrent requests from the
spreadsheet.
Steps
Select Add-Ins > Oracle >
Monitor to monitor concurrent requests.
Log into Oracle Applications and
navigate to your personal homepage. Under
Navigate,
click GL_SUPERUSER responsibility.
Click on
‘View’ on the menu.
Select
‘Requests’
You will find
the import request submitted from Web ADI.
Click on View
output/log to find further details like ‘Journal batch Name’ etc.
Journals imported successfully into Oracle General
Ledger.
GL_SUPERUSER > POST
Enter Batch and Click on Find.
















No comments:
Post a Comment